Creating an Office 365 Manual Spam Filter rule:
Go to: http://www.outlook.com/upenn.edu
Remember to use your O365 Credentials:
- username@upenn.edu
- Your office 365 password (the new one that requires a character.)
Once you are logged in:
- On the top right click the settings option (looks like a gear).
- Select Mail on the bottom right
- On the left will appear a series of options.
- Select Inbox and Sweep rules.
- Under Inbox Rules click the + to create a new rule.
- For name choose “Spam Filter”
- “When the message arrives and it matches one of these conditions:”
- Select “It includes these words >” “in the message header…”
- Type in “X-Spam-Score: ****” (without the Quotes, the space between “Score:” and the “****” is required and there can be no space after the 4 asterisks) Note: The fewer stars the stricter the rule will be.
- Click + to add the conditions
- “Do all of the following” “Move, copy or delete >” “Move the message to folder…” and then select the “Junk Email” folder(You can name this folder whatever you would like that would be meaningful to you especially if you don’t want to confuse it with the built in junk mail folder). Important: You will have to check the newly created folder because it can potentially move legitimate emails to this folder
It should look Like this:
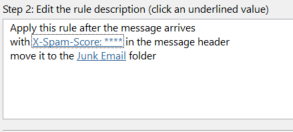
At the top Press OK to save the rule.


